
1. เปิดรูปที่ต้องการตกแต่งค่ะ
 2. เลือกลูกตาโดยใช้ Magic Wand Tool ค่ะ แล้วกด Ctrl+C ---> Crtl+V
2. เลือกลูกตาโดยใช้ Magic Wand Tool ค่ะ แล้วกด Ctrl+C ---> Crtl+V
 2. เลือกลูกตาโดยใช้ Magic Wand Tool ค่ะ แล้วกด Ctrl+C ---> Crtl+V
2. เลือกลูกตาโดยใช้ Magic Wand Tool ค่ะ แล้วกด Ctrl+C ---> Crtl+V
 ขั้นตอนต่อมาให้เราสร้างเฟรม 2 เฟรมในพาเล็ต Animation สร้างเฟรมเพิ่มโดยการกดที่ตำแหน่ง 1 จากนั้นกำหนดให้เฟรมแรกภาพกระทงอยู่ขวามือ และเฟรมที่ 2 ให้เลื่อน Layer กระทงให้กระทรงอยู่ซ้ายมือ (ดังภาพที่ 2)จากนั้นให้คลิกที่เฟรมที่ 2 และกดที่ตำแหน่งหมายเลข 2 เพื่อเปิดไดอะล็อก Tween และกำหนดค่าต่าง ๆ ตามภาพด้านล่าง จากนั้นคลิก OKมาถึงขั้นนี้หากไม่มีอะไรผิดพลาดเมื่อคลิกที่ปุ่ม Play ก็จะแสดงภาพกระทงเลื่อนจากทางขวามาทางด้านซ้าย ซึ่งนั้นหมายความว่าเพื่อได้ทำเทคนิคนี้สำเร็จแล้วค่ะและเพื่อความสมจริง ๆ จริง ๆ แล้วเราควรเลื่อนภาพทีละนิดแล้วใส่ Tween ทีละช็อต ๆ เพื่อน ๆ ลองประบดูนะค่ะ ซึ่งจะทำให้ดูเลื่อนสมจริงขึ้น
ขั้นตอนต่อมาให้เราสร้างเฟรม 2 เฟรมในพาเล็ต Animation สร้างเฟรมเพิ่มโดยการกดที่ตำแหน่ง 1 จากนั้นกำหนดให้เฟรมแรกภาพกระทงอยู่ขวามือ และเฟรมที่ 2 ให้เลื่อน Layer กระทงให้กระทรงอยู่ซ้ายมือ (ดังภาพที่ 2)จากนั้นให้คลิกที่เฟรมที่ 2 และกดที่ตำแหน่งหมายเลข 2 เพื่อเปิดไดอะล็อก Tween และกำหนดค่าต่าง ๆ ตามภาพด้านล่าง จากนั้นคลิก OKมาถึงขั้นนี้หากไม่มีอะไรผิดพลาดเมื่อคลิกที่ปุ่ม Play ก็จะแสดงภาพกระทงเลื่อนจากทางขวามาทางด้านซ้าย ซึ่งนั้นหมายความว่าเพื่อได้ทำเทคนิคนี้สำเร็จแล้วค่ะและเพื่อความสมจริง ๆ จริง ๆ แล้วเราควรเลื่อนภาพทีละนิดแล้วใส่ Tween ทีละช็อต ๆ เพื่อน ๆ ลองประบดูนะค่ะ ซึ่งจะทำให้ดูเลื่อนสมจริงขึ้น

 ขั้นตอนที่ 3 ทำการเลือก Select ตัวข้อความ โดยวิธีการ Selection Layer โดยการเลือก Layer ที่มีข้อความ จากนั้นกด Ctrl ที่คีย์บอร์ดค้างไว้ แล้วคลิกที่เลเยอร์ ก็จะปรากฏ Selection ที่ขอบของตัวอักษร หลังจากนั้นให้ใช้คำสั่ง Select --> Inverse... เพื่อเลือก Select ส่วนตรงกันข้าม ซึ่งจะได้ลักษณะตามภาพ
ขั้นตอนที่ 3 ทำการเลือก Select ตัวข้อความ โดยวิธีการ Selection Layer โดยการเลือก Layer ที่มีข้อความ จากนั้นกด Ctrl ที่คีย์บอร์ดค้างไว้ แล้วคลิกที่เลเยอร์ ก็จะปรากฏ Selection ที่ขอบของตัวอักษร หลังจากนั้นให้ใช้คำสั่ง Select --> Inverse... เพื่อเลือก Select ส่วนตรงกันข้าม ซึ่งจะได้ลักษณะตามภาพ
เมื่อเราคัดลอกเฟรมได้แล้ว ให้ทำการคัดลอกเฟรมให้ได้ทั้งหมด 4 เฟรมตามภาพด้านล่างค่ะ เอาล่ะค่ะเมื่อได้เฟรมทั้งหมด 4 เฟรมแล้ว ให้ทำตามขั้นตอนต่อไปนี่นะค่ะขึ้นตอนที่ 1 คลิกที่เฟรมที่ 1 จากนั้นสังเกตที่พาเล็ต Layer จากนั้นสังเกตที่ช่องที่เป็นรูปตา ที่พาเล็ตเลเยอร์ คลิกให้มีรูปตาเฉพาะที่เลเยอร์ที่ 1 เท่านั้น ส่วนเลเยอร์อื่น ๆ เอารูปตาออกให้หมด (ถ้าเลเยอร์ไหนมีรูปตา เราต้องการเอาตาออกทำได้โดยคลิกที่รูปตาอีกครั้ง รูปตาก็จะหายไป การปิดตาหรือเอาตาออก ก็คือการไม่แสดงภาพของเลเยอร์นั้นนั่นเอง)ขึ้นตอนที่ 2 คลิกที่เฟรมที่ 2 จากนั้นสังเกตที่พาเล็ต Layer จากนั้นคลิกให้มีรูปตาเฉพาะที่เลเยอร์ที่ 1 , 2 และ 3 เท่านั้น ส่วนเลเยอร์ที่ 4, 5, 6 ให้เอารูปตาออกขึ้นตอนที่ 3 คลิกที่เฟรมที่ 3 จากนั้นสังเกตที่พาเล็ต Layer จากนั้นคลิกให้มีรูปตาเฉพาะที่เลเยอร์ที่ 1 , 2 และ 4 เท่านั้น ส่วนเลเยอร์ที่ 3, 5, 6 ให้เอารูปตาออกขึ้นตอนที่ 4 คลิกที่เฟรมที่ 4 จากนั้นสังเกตที่พาเล็ต Layer จากนั้นคลิกให้มีรูปตาเฉพาะที่เลเยอร์ที่ 1 , 2 , 5 และ 6 เท่านั้น ส่วนเลเยอร์ที่ 3 และ 4 ให้เอารูปตาออก (ทำเหมือนในภาพเลเยอร์ด้านล่างเลยค่ะ)
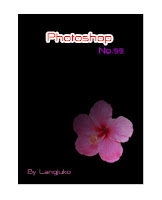
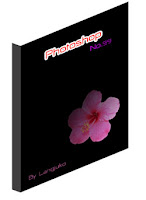
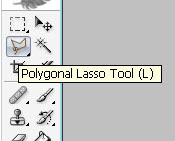

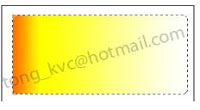 2.เลือกเครื่องมือ rectangulay Tool แดรกเมาส์ตีกรอบ
2.เลือกเครื่องมือ rectangulay Tool แดรกเมาส์ตีกรอบ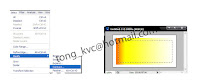

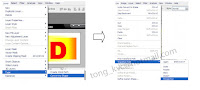
8.ทำอักษรให้นูนโดยไปที่ Layer-->Layer style-->Bevel and Emboss
9.จากนั้นจะปรากฏรายละเอียดต่างๆ